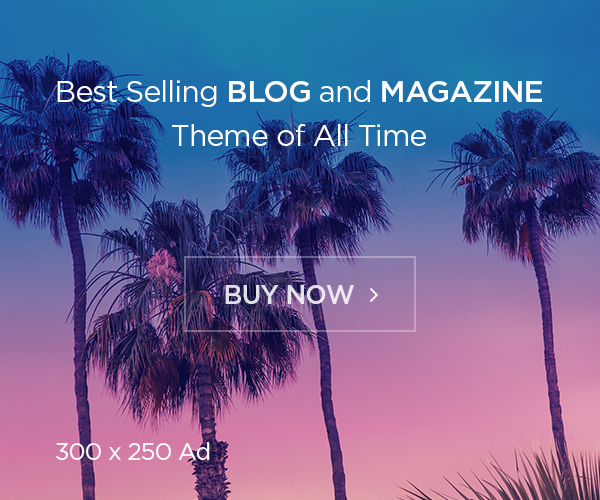The larger your browser cache, the more bloated your browser application will be due to data from sites you may no longer visit-but some of their assets, and some tracking cookies may be there. Therefore, it doesn't hurt to clear this data occasionally, so that you can keep your browser streamlined, efficient, and ideal, and store tracking cookies as little as possible.

On Android, it depends on the type of phone and web browser application you use. , We will discuss how to clear data on Google’s Chrome browser (usually the default pixel Google for many Android phones), Samsung’s Internet browser (usually the default browser for Galaxy series phones), and Mozilla’s Firefox browser.
You can delete cookies and cache in the Android version of Google Chrome. First, click the "More" button (indicated by three vertical dots) in the upper right corner of the browser, then click "History", and then click "Clear browsing data". You can also go through the Chrome settings menu, click Privacy and Security, and then clear browsing data.
Then Chrome provides basic and advanced settings to clear your browsing history, cookies, and website data, and Cached images and files. You can also use the Time range drop-down menu to choose whether you want to delete the entire history or any time from the last 24 hours to the last four weeks. If you want, clicking "Advanced" will also give you access to delete saved passwords, auto-fill form data, and website settings. After selecting the content you want to delete, click the blue Clear data button and it will be deleted without any other prompts, so just make sure you are deleting the content you want to delete.
Unlike Google’s Chrome browser, Samsung’s process of deleting cache and cookie data requires access to the phone’s settings application instead of opening Samsung’s Internet browser application.
After opening "Settings", tap "Applications" and scroll down to "Samsung Internet". Then use storage.
At the bottom of Storage, you can choose Clear cache and Clear data. Click Clear cache to delete the cache immediately, but Clear data will give you a prompt warning that all application data will be permanently deleted, including files, settings, accounts, databases, etc. Although it does not specify a cookie, this more core method should erase all remaining data, allowing you to launch it like a brand new Samsung Internet browser.
Just like Google Chrome, you can clear cookies and cache in the Mozilla Firefox Android application. To access, click the "More" button on the right side of the address bar, which is also represented by three vertical dots. Then click "Settings" and scroll down to "Delete browsing data".
Among the three browsers, Firefox provides the most options under the "Delete browsing data" menu, allowing you to delete any existing "open" tabs, browsing history and site data, site permissions, and even cookies and cached images And the "download" folder of the file.
Although you cannot select a time range like in Chrome, you can more specifically determine the type of data you want to delete, which is different from Samsung deleting everything when you might just want to delete cookies.
And Firefox has an additional option for apps that don’t want them to use settings after browsing data. In the exit option to delete browsing data, instruct Firefox to wipe the combination of these operations and also set it to exit the application every time. For those who want to keep their browser tidy, this is a very useful feature to avoid accidentally leaking your browser history to those who might have stolen your phone or entered your phone by other means.
.
You can delete cookies and cache in the Android version of Google Chrome. First, click the "More" button (indicated by three vertical dots) in the upper right corner of the browser, then click "History", and then click "Clear browsing data". You can also go through the Chrome settings menu, click Privacy and Security, and then clear browsing data.
Then Chrome provides basic and advanced settings to clear your browsing history, cookies, and website data, and Cached images and files. You can also use the Time range drop-down menu to choose whether you want to delete the entire history or any time from the last 24 hours to the last four weeks. If you want, clicking "Advanced" will also give you access to delete saved passwords, auto-fill form data, and website settings. After selecting the content you want to delete, click the blue Clear data button and it will be deleted without any other prompts, so just make sure you are deleting the content you want to delete.
Unlike Google’s Chrome browser, Samsung’s process of deleting cache and cookie data requires access to the phone’s settings application instead of opening Samsung’s Internet browser application.
After opening "Settings", tap "Applications" and scroll down to "Samsung Internet". Then use storage.
At the bottom of Storage, you can choose Clear cache and Clear data. Click Clear cache to delete the cache immediately, but Clear data will give you a prompt warning that all application data will be permanently deleted, including files, settings, accounts, databases, etc. Although it does not specify a cookie, this more core method should erase all remaining data, allowing you to launch it like a brand new Samsung Internet browser.
Just like Google Chrome, you can clear cookies and cache in the Mozilla Firefox Android application. To access, click the "More" button on the right side of the address bar, which is also represented by three vertical dots. Then click "Settings" and scroll down to "Delete browsing data".
Among the three browsers, Firefox provides the most options under the "Delete browsing data" menu, allowing you to delete any existing "open" tabs, browsing history and site data, site permissions, and even cookies and cached images And the "download" folder of the file.
Although you cannot select a time range like in Chrome, you can more specifically determine the type of data you want to delete, which is different from Samsung deleting everything when you might just want to delete cookies.
And Firefox has an additional option for apps that don’t want them to use settings after browsing data. In the exit option to delete browsing data, instruct Firefox to wipe the combination of these operations and also set it to exit the application every time. For those who want to keep their browser tidy, this is a very useful feature to avoid accidentally leaking your browser history to those who might have stolen your phone or entered your phone by other means.
.