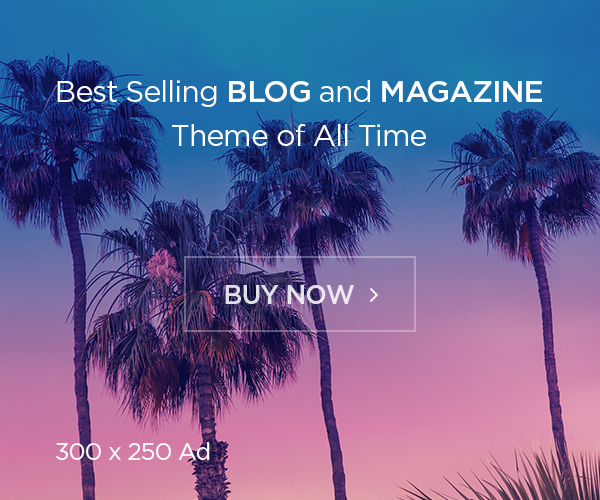Title: How to Adjust WordPress Graphene Theme Menu Bars
(how to adjust wp graphene theme menu bars)
As a user of WordPress, you may have noticed that the menu bars on your website look quite uniform. This is because the Graphene theme uses a pre-built menu system that comes with it. However, if you want to customize the menu bars on your site and make them more unique, there are several ways to do so without changing the default settings.
In this post, we will walk through the process of adjusting the Graphene theme menu bars and provide you with some tips and tricks to get started.
Step 1: Install a Customization Plugin
The first step in customizing the Graphene theme menu bars is to install a customization plugin such as Menu Builder. This plugin allows you to add your own menu items and customize the appearance of the menu bars. Here’s how you can install and activate it:
– Go to your WordPress dashboard and navigate to Appearance > Plugins.
– Search for “Menu Builder” and click on the “Install Now” button.
– Once installed, activate the plugin by clicking on the “Activate” button.
Once you have installed and activated the plugin, you will be able to add your own menu items to the theme. To do this, go to your menu bar and click on the “Add New” button. Then, enter the name and description for your new menu item.
Step 2: Customize the Menu Bar Style
After adding your new menu item, you can customize the style of the menu bar. The Graphene theme has several different options available in the menu builder, including themes, colors, fonts, and icons. Here’s how you can use these options to create a custom look for your menu bars:
– Go to your menu bar and click on the “Add New” button.
– In the menu builder, click on the “Theme” tab.
– Choose a theme from the list of available themes.
– Once selected, click on the “Save” button to apply the theme to your menu bar.
– You can also change the color of the menu bar by selecting a color from the color palette.
– If you want to change the font of the menu bar, select a font from the font library.
– To add an icon to your menu bar, click on the “Add Icon” button and choose an icon from the available options.
Step 3: Customize the Navigation Structure
Finally, you can customize the navigation structure of your menu bars. The Graphene theme allows you to add pages or posts as menu items, which means that you can create a hierarchical navigation structure for your site. Here’s how you can customize the navigation structure:
– Go to your menu bar and click on the “Add New” button.
– In the menu builder, click on the “Page Type” tab.
– Choose a page type from the list of available types.
– Click on the “Save” button to apply the page type to your menu bar.
– To add a post to your menu bar, go to the admin panel and navigate to Posts > Taxonomy >Pages.
– Select the page type you want to add to your menu bar and click on the “Add Page to Menu” button.
– Once added, modify the link and category options to suit your needs.
Conclusion
(how to adjust wp graphene theme menu bars)
Customizing the Graphene theme menu bars can give your site a unique look and feel. By following the steps outlined above, you can easily add your own menu items, customize the appearance of the menu bars, and create a hierarchical navigation structure. Remember to test your changes thoroughly before publishing your site to ensure that everything looks as expected.
Inquiry us